详细指南与实用技巧
在日常生活和工作中,我们经常会遇到需要记录重要对话或会议内容的场景,苹果手机作为一款功能强大的设备,内置了便捷的录音功能,能够帮助用户轻松捕捉这些重要时刻,对于初次使用或不太熟悉苹果手机操作的用户来说,找到录音功能可能会有些困惑,本文将详细介绍如何在苹果手机上找到录音功能,并提供一些实用的操作技巧和注意事项。
苹果手机录音功能概述
苹果手机的录音功能通常集成在“语音备忘录”应用中,该应用不仅支持录制高质量音频,还允许用户进行编辑、分享和存储等操作,无论是记录会议内容、个人灵感,还是捕捉生活中的有趣声音,苹果手机都能轻松胜任。
如何找到苹果手机录音功能
通过“语音备忘录”应用
大多数苹果用户可以直接通过“语音备忘录”应用找到录音功能,以下是具体步骤:
- 打开“语音备忘录”应用:在iPhone主屏幕上找到并点击“语音备忘录”图标(通常显示为麦克风形状)。
- 新建录音:点击屏幕底部的红色圆形按钮,即可开始录音,再次点击该按钮,录音将暂停或继续。
- 停止录音:录音完成后,点击红色按钮以停止录制,屏幕上会显示一个预览窗口,显示录音文件的名称和时长。
- 重命名和分享:点击预览窗口右上角的“更多”按钮(三个点),可以选择重命名、删除或分享录音文件。
通过搜索功能快速找到
语音备忘录”应用不在主屏幕上,或者用户希望快速启动录音功能,可以通过iPhone的搜索功能快速找到:
- 打开搜索界面:在iPhone主屏幕下滑动屏幕顶部(或从底部向上滑动),打开Spotlight搜索界面。
- 输入关键词:在搜索框中输入“语音备忘录”或“录音”,系统会自动匹配并显示相关应用。
- 启动应用:点击搜索结果中的“语音备忘录”应用图标,即可进入录音界面。
苹果手机录音功能的实用技巧与注意事项
使用立体声录音提升音质
苹果手机支持立体声录音,能够捕捉更丰富的声音细节,在“语音备忘录”应用中,只需确保设备处于横屏模式(即横向握持手机),即可自动启用立体声模式,关闭背景噪音、选择安静的环境进行录音,也能进一步提升音质。
同步录音到iCloud或电脑
为了避免数据丢失,建议定期将录音文件同步到iCloud或电脑进行备份,具体操作如下:
- 同步到iCloud:在“语音备忘录”应用中,点击屏幕底部的“设置”图标(齿轮形状),确保“iCloud同步”选项已开启,这样,录音文件将自动上传到iCloud云端,方便在不同设备间同步和访问。
- 同步到电脑:使用iTunes或Finder(macOS Catalina及更高版本)将iPhone连接到电脑,然后在设备界面中选择“文件”选项,即可浏览和管理iPhone上的录音文件,通过拖拽操作,可以轻松将文件导入电脑进行备份或编辑。
利用其他第三方应用增强功能
除了内置的“语音备忘录”应用外,还有许多第三方录音应用提供了更多功能和更便捷的操作方式。
- 专业录音软件:如“Audacity”、“Voice Recorder Pro”等应用,支持更高质量的音频录制、编辑和导出功能,这些应用通常提供丰富的音频格式选择(如MP3、WAV等),并具备降噪、剪辑等高级功能。
- 会议记录工具:如“Evernote”、“Microsoft OneNote”等应用,不仅支持录音功能,还集成了笔记、图片、网页等多种信息类型的管理和同步服务,这些工具非常适合用于会议记录和知识管理场景。
注意事项与常见问题解答
- 存储空间限制:苹果手机上的录音文件会占用存储空间,请定期清理不必要的文件以释放空间,可以通过“语音备忘录”应用的“最近删除”文件夹找回误删的录音文件(在一定时间内)。
- 隐私与安全:在公共场合或敏感环境中使用录音功能时,请确保遵守相关法律法规和道德规范,未经对方同意擅自录音可能构成侵权行为,注意保护个人隐私和安全信息(如避免在录音中提及敏感信息)。
- 电池消耗:长时间使用录音功能会消耗较多电量和存储空间资源,建议在电量充足且存储空间充足的情况下进行长时间录制操作,关闭不必要的后台应用和服务以延长电池续航时间。
总结与展望
苹果手机的录音功能为用户提供了便捷高效的音频记录解决方案,无论是记录会议内容、个人灵感还是捕捉生活中的有趣声音,“语音备忘录”应用都能轻松胜任,通过掌握上述方法和技巧以及注意事项和常见问题解答内容我们可以更好地利用这一功能提升工作效率和生活质量,未来随着技术不断发展相信苹果手机将会带来更多创新功能和优化体验以满足用户多样化需求!
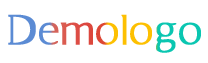







 京公网安备11000000000001号
京公网安备11000000000001号 京ICP备11000001号
京ICP备11000001号
还没有评论,来说两句吧...