安卓手机传照片到电脑的多种方法
在数字时代,手机已经成为我们记录生活、捕捉美好瞬间的主要工具,随着拍照功能的日益强大,手机中的照片数量迅速增长,有时候我们需要将这些珍贵的照片从安卓手机传输到电脑,以便进行备份、编辑或分享,本文将详细介绍几种常用的方法,帮助大家轻松实现安卓手机传照片到电脑的操作。
使用USB数据线传输
USB数据线传输是最传统也是最直接的方法之一,只需将安卓手机通过USB线连接到电脑,然后在电脑上打开文件管理器或图片查看器,即可访问手机中的照片文件夹,这种方法适用于所有安卓设备,且无需任何额外的软件或工具。
步骤:
- 用USB线将手机与电脑连接。
- 在电脑上打开“此电脑”或“我的电脑”,找到并双击代表手机的设备图标(通常是“设备名称”或“文件存储”的图标)。
- 打开“内部存储”或“DCIM”文件夹,找到“Camera”或“Pictures”文件夹,即可查看并复制照片到电脑。
使用云服务备份与同步
云服务如Google Photos、OneDrive、iCloud等提供了便捷的备份和同步功能,可以轻松实现安卓手机与电脑之间的照片传输,这些服务不仅支持自动备份,还允许用户随时在多个设备间同步照片。
以Google Photos为例:
- 在手机上打开Google Photos应用,点击右下角的相册图标。
- 选择要传输的照片,点击“分享”按钮。
- 在弹出的菜单中选择“备份”,即可将照片上传到Google Photos云端。
- 在电脑上登录Google Photos网页版,选择并下载需要的照片。
使用蓝牙传输
虽然蓝牙传输速度相对较慢,但在没有USB线的情况下,它仍然是一个可行的选择,只需确保手机和电脑都支持蓝牙功能,并开启蓝牙进行配对即可。
步骤:
- 在电脑上打开蓝牙设置,并确保蓝牙已开启。
- 在手机上打开“设置”,找到“蓝牙”选项并开启。
- 在电脑上添加设备(手机),并按照提示完成配对。
- 在手机上选择需要传输的照片,点击“分享”按钮,选择“蓝牙”并搜索到电脑进行传输。
使用第三方应用
市面上有许多第三方应用如ES File Explorer、AirDroid等,提供了更为便捷的文件管理和传输功能,这些应用不仅支持USB传输,还提供了无线传输、云同步等多种方式。
以ES File Explorer为例:
- 在手机上安装并打开ES File Explorer应用。
- 在应用中找到并选择需要传输的照片。
- 点击“分享”按钮,选择“发送到电脑”或“通过FTP发送”。
- 在电脑上打开浏览器,输入应用提供的FTP服务器地址和用户名(通常是设备的IP地址),即可访问并下载照片。
使用NFC(近场通信)
如果手机和电脑都支持NFC功能,那么可以通过NFC进行快速的文件传输,这种方法适用于近距离、小文件的传输。
步骤:
- 在手机上打开NFC功能,并确保已安装支持NFC的文件传输应用(如Beam、Send Anywhere等)。
- 将手机靠近电脑的NFC标签或支持NFC的接收设备。
- 在手机上选择需要传输的照片,点击“分享”按钮并选择NFC传输方式。
- 电脑或接收设备将自动接收并保存照片。
使用存储卡(MicroSD卡)
如果手机支持MicroSD卡扩展,那么可以将照片保存到MicroSD卡上,然后将卡插入读卡器并连接到电脑上进行读取和复制,这种方法适用于需要频繁备份大量照片的用户。
步骤:
- 将MicroSD卡插入手机中,并打开相机或文件管理器将照片保存到卡上。
- 将MicroSD卡取出并插入读卡器中。
- 将读卡器插入电脑的USB接口中。
- 在电脑上打开读卡器对应的盘符(通常是可移动磁盘),复制需要的照片到电脑或其他存储设备中。
总结与建议
介绍了六种常用的安卓手机传照片到电脑的方法:USB数据线传输、云服务备份与同步、蓝牙传输、第三方应用、NFC以及使用存储卡,每种方法都有其优缺点和适用场景:USB数据线传输简单直接但受限于线缆长度;云服务备份与同步方便但可能占用云端存储空间;蓝牙传输速度慢但无需线缆;第三方应用功能丰富但可能涉及隐私安全;NFC传输速度快但受限于设备支持情况;使用存储卡灵活但可能增加成本,在选择具体方法时需要根据自己的需求和实际情况进行权衡和选择,对于大多数用户来说,使用云服务备份与同步或第三方应用是较为便捷和高效的选择;而对于需要频繁大量备份的用户来说,使用存储卡则是一个更为经济实用的方案,希望本文能够帮助大家轻松实现安卓手机与电脑之间的照片传输!
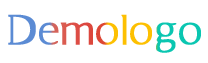






 京公网安备11000000000001号
京公网安备11000000000001号 京ICP备11000001号
京ICP备11000001号
还没有评论,来说两句吧...