轻松掌握批量操作技巧
在数字时代,照片作为记录生活点滴的重要载体,其数量往往随着时间的推移而急剧增长,无论是日常随手拍下的风景、与家人朋友的合照,还是工作学习中的资料图片,这些珍贵的瞬间都储存在我们的手机相册中,当需要整理、备份或分享大量照片时,逐一选择每张图片显然既耗时又效率低下,幸运的是,苹果手机提供了便捷的全选照片功能,让用户能够轻松完成批量操作,本文将详细介绍如何在苹果手机上全选照片,以及一些实用的照片管理技巧,帮助用户高效管理自己的照片库。
通过“相册”应用全选照片
打开相册应用
确保你的iPhone或iPad已连接到互联网(虽然全选操作本身不需要网络),然后找到并点击屏幕上的“相册”图标,打开相册应用。
进入特定相册
在相册主界面,你会看到多个相册分类,如“最近项目”、“相机胶卷”等,找到你想要全选照片的那个相册,点击进入,如果你想全选所有拍摄的照片,可以直接选择“相机胶卷”。
启用“选择模式”
在目标相册内,右上角通常会有一个三个点的菜单图标(iOS 13及以后版本)或一个带有三个环的图标(旧版本),点击这个图标可以打开更多选项,在弹出的菜单中,找到并点击“选择”或“编辑”选项,进入选择模式。
全选照片
进入选择模式后,屏幕右上角会出现一个带有数字的叠加框,表示当前选中的照片数量,你可以通过手指在屏幕上上下滑动来浏览照片,而无需担心会误触到其他应用,要全选照片,只需点击屏幕左上角的“选择全部”或类似选项(具体文字可能因系统版本而异),所有照片将被快速选中。
进行批量操作
一旦所有照片都被选中,你就可以进行各种批量操作了,比如删除、分享、添加到其他相册、编辑等,完成操作后,点击屏幕底部的“完成”按钮即可保存更改并退出编辑模式。
使用iCloud备份与恢复全选照片
对于需要频繁在不同设备间同步照片的用户来说,利用iCloud备份是一个高效的方法,通过iCloud备份,不仅可以安全地保存照片,还能轻松实现全选照片的迁移。
开启iCloud备份
在iPhone的“设置”中,找到“iCloud”选项,确保“iCloud云备份”已开启,手动触发一次备份,将所有数据(包括照片)上传至iCloud。
恢复全选照片至新设备
在新设备或恢复出厂设置后的设备上,同样进入“设置”>“iCloud”,登录你的Apple ID后,开启“iCloud照片”功能,之后,通过iCloud备份恢复,即可将包括所有照片在内的数据迁移到新设备上。
利用第三方应用提升管理效率
除了苹果自带的工具外,还有许多第三方应用如Google Photos、Adobe Lightroom等,提供了更为强大的照片管理和编辑功能,这些应用同样支持全选照片的操作,并且往往拥有更多高级特性,如智能分类、面部识别、自动调整等。
注意事项: 在使用第三方应用时,务必注意隐私安全,确保所选应用具有可靠的数据保护措施,定期备份至iCloud或外部存储设备,以防数据丢失。
高效管理照片的几点建议
- 定期清理:定期删除不需要的照片和视频,以释放存储空间。
- 创建相册或时间创建自定义相册,便于分类管理。
- 利用标签:为重要或特殊意义的照片添加标签,便于快速查找。
- 启用iCloud同步:确保所有设备上的照片库保持同步更新。
- 备份至电脑:定期将照片备份至电脑或其他外部存储设备,以防手机丢失或损坏导致数据丢失。
苹果手机的全选照片功能极大简化了批量操作的过程,无论是日常整理还是大规模备份都变得更加便捷,结合iCloud服务和第三方应用,用户可以进一步扩展管理功能,实现更高效、更安全的照片管理体验,希望本文的介绍能帮助你更好地掌握这一实用技巧!
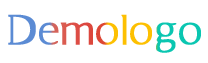







 京公网安备11000000000001号
京公网安备11000000000001号 京ICP备11000001号
京ICP备11000001号
还没有评论,来说两句吧...